iPhoneで複数の連絡先データをメール送信する方法
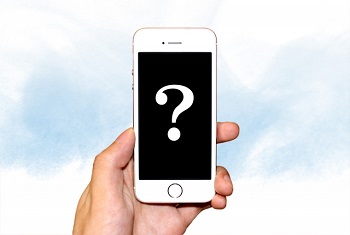
iPhoneで複数の連絡先を誰かにまとめて送信したいって時ありますよね!スマホ音痴な私が一番簡単に40人分くらいを送信できた方法をご紹介しています。
iPhoneのSNS/SMS用のメッセージアプリで、自分が持つ複数の連絡先を誰かに一括送信する方法ですので、参考にしてみてくださいね。
iPhoneで複数の連絡先データを送信する方法
iPhoneを使っていて、誰かに自分の持つ複数の連絡先を送信したいときどうしてますか?
iPhoneのメッセージアプリ(緑の吹き出し)には、自分が持つ知人の連絡先や住所などを、いくつもまとめて送信する機能がついていませんよね。
私は育成会などの役員の引継ぎを行う際に、自分が持つ会員さんの連絡先などを、新しい役員さんに引き継ぐさいに、どのようにして送信したらよいのか悩んだんです。。。
もちろん、会員名簿などのデータはパソコンで作成されたものがあり、USBなどで引き継いでいくのですが、新しい役員さんがそのたびに会員名簿を見ながら、手入力で何十人分もの連絡先データを自分の携帯やスマホに入力していくなんて時間の無駄ですよね~しかも、今はパソコンからメール送信するよりも、スマホから会員への連絡メールなど行いますから、スマホに一括して送信できる方法が知りたかったんです。
なんせ、私はスマホ音痴ですから(*_*;
ガラケーの時には出来ていた事が、スマホではどうしたらよいのかかなり迷路になってしまいました。。。しかも相手も同じようなスマホ音痴さんで。。。
専用のアプリをダウンロードして連絡先の一括送信を行う方法もありますが、アプリを使いこなす自信もないし。
そこで、かなりアナログな方法ですが、アプリを使わずに送信できた方法をご紹介しますね!
かなりアナログなので、iPhoneのスマホを使いこなせている方には無駄なお時間となるでしょうから、ここでページを閉じてくださいね(^_-)-☆
★AirDropを利用する
iPhone同士で、送信したい連絡先のデータが少ない場合には、iPhoneに標準で装備されているAirDropを活用して、写真などのデータや連絡先のデータを送信したり、受け取ったりできます。
①コントロールセンターを開いてWi-FiとBluetoothをオンにし、AirDropをタップします。接続する相手を「連絡先」登録済みの相手のみか、「全員」かを選びます。
②受け取る相手もAirDropをオンにする
③自分のiPhoneの連絡先を開いて、送信したい連絡先を開いて「連絡先を送信」をタップ。送信方法に、AirDropを選択し、受け取る相手を選択してタップすれば連絡先を送信できます。
★アナログだけど、メールに数十人分コピーして送信
送りたい相手がそばにいない場合にはAirDropが使えないし、ポチポチと何十人分もの連絡先を都度送信するのも大変です。
そこで、かなりアナログな方法ですが、確実に数十名分の連絡先メアドなどを送信するのに、結局私はこの方法を選びました。
iPhoneのメッセージアプリ(緑の吹き出し)でメールを作成しつつ、送りたい連絡先のデータを開き、名前とメアドなどをコピーして、メッセージアプリのメールにペーストする。別の贈りたい連絡先を開いて名前とメアドをコピーしてメールにペーストする、と繰り返して数十人分を箇条書きに並べて、必要数の記入が終わったら相手に送信する。
メッセージアプリでなくても、メールであっても基本は同じで、連絡先を開く際にメールを下書き保存しつつ、新たな連絡先をペーストしたらまた下書き保存するを繰り返します。
なんともかったる~い方法ですが、確実に数十名分の連絡先のメアドを送信する事ができました。注意が必要なのが、メッセージアプリの送信ボタンをまだ記入が完了しないうちに押してしまいがち…((+_+))ということでしょうか。私はやっちゃいました…
アプリをサクサクと使いこなせるならもっと簡単な方法があるでしょうが、アプリがなくても、かなりの数の連絡先データーの送信ができますので、やってみて下さいね(^_-)-☆
まとめ
スマホのアプリって、本当に便利な物が沢山ありますよね。でも何でも入れていたらアプリだらけの繁雑な画面になって、それも個人的にはあまり好きではなく、今回はかなぁ~りアナログな手法で『こまった』を解消してみました。こんなアナログバカは私だけ?いえいえ、きっと他にもいるはずですよね(^_-)-☆